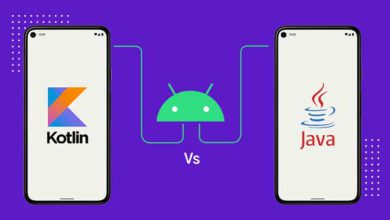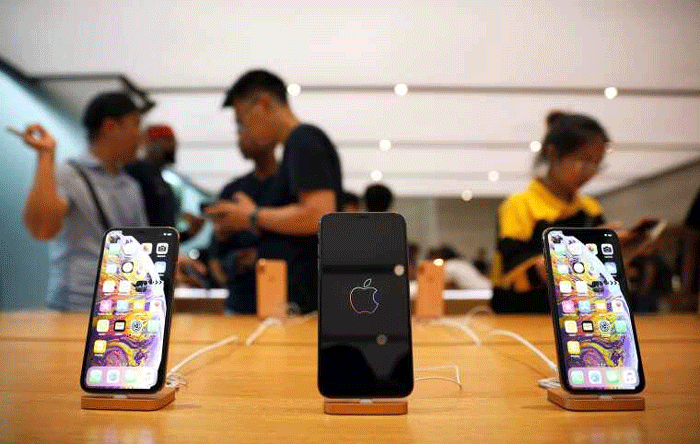1. بین برنامه ها ضربه بزنید
با استفاده از عملکرد عکسبرداری سریع نیمه مخفی اندروید، تأخیر در جابهجایی بین برنامهها را کاهش دهید: اگر دستگاه شما Android 10 را اجرا میکند و پیمایش اشارهای را فعال کرده است، انگشت خود را در لبه پایین صفحه به سمت راست تکان دهید تا به سمت خود بازگردید. جدیدترین برنامه استفاده شده
زمانی که شما تصمیم دارید به برنامه ای که از آن خارج شده اید مجدد بازگردید، میتوانید بعد از گذشت 5 ثانیه بعد از اولین عکس، انگشت خودتان را به سمت چپ تکان دهید. بعد از اینکه 5 ثانیه گذشت باید انکشت خود را به سمت راست تکان بدهید، با انجام این کار به برنامه قبلی بار میگردید. شاید برای شما کمی گیج کننده به نظر برسد.
اگر تلفن همراه شمابه نسخه قدیمی تر اندروید دسترسی داشته باشد یا اینکه پیمایش حرکتی را در آن فعال نکرده اید، شما میتوانید برای انجام این کار از سیستم ناوبری سنتی سه دکمه ای در اندروید استفاده کنید: به سادگی روی کلید Overview (نماد مربعی شکل) دوبار ضربه بزنید تا بین دو اپلیکیشنی که اخیراً باز شدهاید، بیوقفه به جلو و عقب برگردید.
هر دو دستور از صفحه اصلی شما نیز برای بازگشت سریع به هر فرآیندی که آخرین بار باز کرده بودید کار می کنند.
2. به تنظیمات سریع بروید
پانل تنظیمات سریع Android به خودی خود یک میانبر است – یک مکان واحد با یک ضربه کلید برای برخی از متداول ترین عملکردهای دستگاه شما، از بلوتوث گرفته تا چراغ قوه و فراتر از آن.
لذت خود را دوچندان کنید و با استفاده از میانبر به این میانبر مکه، کمی متا دریافت کنید: فقط با دو انگشت خود را از بالای صفحه به پایین بکشید (هر دو – انتخاب کشنده!). که از پنل اعلان استاندارد عبور کرده و شما را مستقیماً به بخش تنظیمات سریع کاملاً توسعه یافته هدایت می کند.
https://jalebamooz.com/mobile-tips/top-websites-to-buy-phones-now-pay-later/
3. منوها را مانند یک حرفه ای باز کنید
افراد زیادی آن را نمی دانند، اما راه سریع تری برای باز کردن منوهای سرریز سه نقطه در بسیاری از برنامه ها وجود دارد – از جمله عناوین اصلی Google مانند Messages، Chrome، Gmail، Drive، Contacts و Phone (که فقط در دستگاه های منتخب در دسترس است. ).
به جای ضربه زدن روی نماد برای بارگیری منو و سپس ضربه زدن روی موردی که میخواهید، به سادگی انگشت خود را به سمت پایین روی نماد بکشید و انگشت خود را مستقیماً روی مورد انتخابی خود حرکت دهید بدون اینکه هرگز پنجه خود را از روی صفحه بردارید. در حین کشیدن انگشت، منو ظاهر میشود، و هر موردی را که انگشت شما لمس میکند، فعال میشود.
یک نقطه ضعف: هنگامی که به سرعت و روان بودن آن حرکت عادت کردید، شروع به ارسال مجدد برنامه هایی خواهید کرد که آن را قبول نکرده اند.

4. بدون هیاهو، مزاحمت ها را متوقف کنید
گاهی اوقات لازم است تلفن خود را به سرعت و با احتیاط خاموش کنید. (لازم نیست دلیل را به من بگویید. در واقع، اگر این کار را نکنید ترجیح می دهم.) هر زمان که آن زمان رسید، با منوها و نمادهای روی صفحه کار نکنید: بسیاری از تلفن ها، از جمله گوشی های اخیر سامسونگ در تلفن های گلکسی و مدلهای پیکسل فعلی گوگل را میتوان به سادگی روی هر سطح صافی رو به پایین چرخاند تا تمام صداهای آنها با ضربان قلب خاموش شود.
در تلفنهای گلکسی، میتوانید با جستجوی «Easy mute» در تنظیمات سیستم، تأیید کنید که تنظیمات آن عملکرد روشن است. در دستگاه Pixel، باید تنظیمات خود را برای «Flip to Shhh» جستجو کنید.
سایر میانبرهای بیصدا کردن سریع دیگر نیز ممکن است در دسترس باشند: برای مثال، در تلفنهای Pixel، میتوانید دکمههای روشن/خاموش و افزایش صدا را با هم فشار دهید، در حالی که صفحه نمایش روشن است، تا همه چیز به سرعت بیصدا شود. برخی از تلفنها، مانند گوشیهای ساخته شده توسط OnePlus، دارای یک سوئیچ هشدار فیزیکی هستند که به شما امکان میدهد با کشیدن مکانیزم فیزیکی در کنار دستگاه، به حالت بیصدا بروید. و در هر تلفنی که چنین گزینههایی در دسترس نیست، همیشه میتوانید صفحه نمایش را فعال کنید و سپس دکمه صدا را فشار دهید و نگه دارید تا تنظیمات بیصدا را در پایین نوار لغزنده صدا روی صفحه مشاهده کنید.
5. یک اسکرین شات بگیرید
چیزی را روی صفحه خود می بینید که می خواهید ذخیره کنید یا به اشتراک بگذارید؟ مشکلی نیست: دکمه های پاور و کاهش صدا را همزمان فشار دهید. این باعث میشود که سیستم یک اسکرین شات بگیرد، که سپس میتوانید از طریق اعلانی که در دستگاه شما ظاهر میشود یا از طریق پوشه «Screenshots» در Google Photos (یا هر برنامه گالری دیگر یا برنامه مدیریت فایل Android) به آن دسترسی پیدا کرده و به اشتراک بگذارید. .
6. وب را به راحتی تازه کنید
فرض کنید به یک صفحه وب بسیار مهم مرتبط با کار در کروم نگاه می کنید (زیرا، بدیهی است که این تنها نوع صفحه وب است که تا به حال از دستگاه تلفن همراه مبتنی بر کار خود مشاهده می کنید – درست است؟). به هر دلیلی، متوجه می شوید که باید صفحه را به روز کنید. چه کار میکنی؟
شما میتوانید منوی کروم را باز کرده و سپس نماد تازه سازی را انتخاب کنید. یا اینکه یک مرحله را رد کنید و از طریق هر نقطه ای در صفحه به سمت پایین بکشید. در هنگام کشیدن انگشت خود، نمادی با عنوان بازخوانی دایره ای در بالای صفحه شما نشان داده خواهد شد. باید آنقدر آن را به سمت پایین بکشید که فلش داخل نماد به رنگ آبی در بیاید و بعد از آن، رها کنید.(زمانی که این به ژست عادت کردید، متوجه میشوید که یک حرکت سریع رو به پایین تمام چیزی است که واقعاً لازم است.)
https://www.aparat.com/v/aD8ou
7. راه اندازی مجدد را اجباری کنید
هیچ فناوری ای بی خطا نیست. اگر دستگاه اندرویدی ساخت سامسونگ شما هرگز پاسخ نمیدهد، دکمههای روشن،خاموش و کاهش صدا را همزمان فشار دهید حتی اگر صفحه نمایش خاموش است و آنها را با هم به مدت 10 تا 15 ثانیه نگه دارید. در تلفنهای Pixel، فقط میتوانید دکمه روشن،خاموش را برای همان مدت زمان فشار دهید و نگه دارید. و در اکثر دستگاه های اندرویدی دیگر، یکی از این دو فرآیند کار خواهد کرد.
مگر اینکه واقعاً فاجعهباری اتفاق بیفتد (یا باتری شما تمام شده باشد)، بدون توجه به آخرین کاری که انجام دادهاید، گوشی شما را مجبور به راهاندازی مجدد میکند.
از دیگر میانبرهای کاربردی در سیستم اندورید
- با فشردن دوبار کلید POWER میتوانید به قسمت دوربین بروید
- دیافت اطلاعات برنامه ها و اپ با کلیدهای میانبر
- فعال شدن حالت Do Not Disturb با فشار دادن کلید مربوط به کاهش صدا
- رفرش کردن صفحه های کروم با کشیدن به سمت پایین صفحه
- اجرا کردن فرمان صوتی اوکی گوگل در سیستم های اندورید